Qual a necessidade que a função soluciona?
Para os casos em que é necessário contar o total de células de uma coluna que utilizam checkbox, exibindo o numero total de itens marcados como selecionados ou não selecionados. Exibindo em uma célula o resultado das contagens, os dados utilizados são selecionados de outra coluna, em qualquer tabela da planilha.
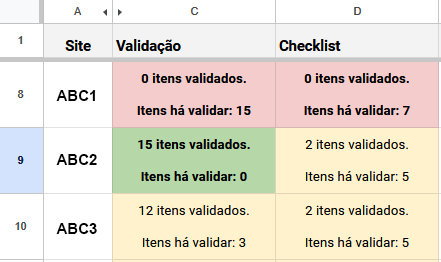
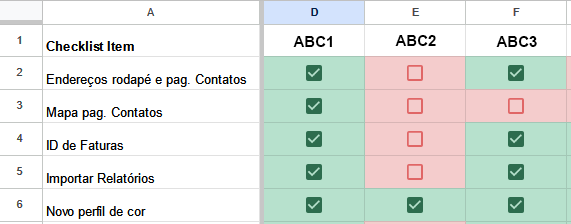
Como funciona uma função nomeada?
É uma função personalizada padronizada que facilita a reutilização, ao invés de ter que escrever sua formula completa toda vez que for necessário, a função nomeada requer somente o preenchimento da seleção variável.
Como criar uma função nomeada para contagem de Caixas de Seleção?
Tempo necessário: 5 minutos
Acesse a planilha do Google Planilhas desejada e siga os passos abaixo:
- Acesse o menu Dados
- Selecione a opção Funções nomeadas
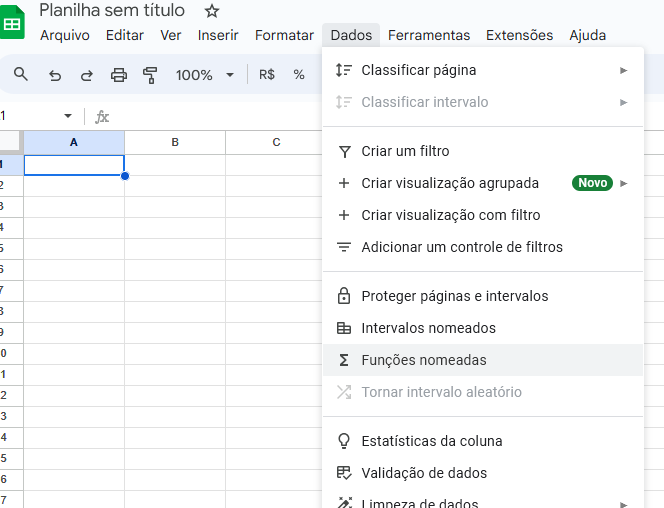
- Clique na opção de Adicionar nova função.
Na barra lateral direita, são exibidas as opções para uso das Funções nomeadas. A opção de Adicionar nova função está no exibida final da barra direita.
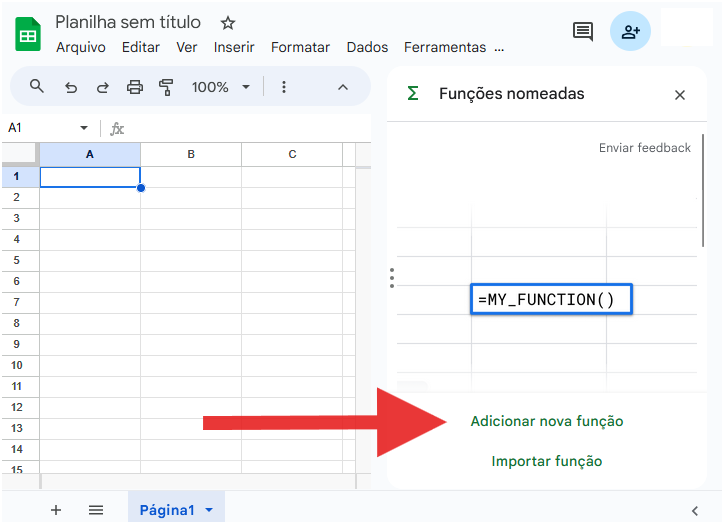
- Preencha os detalhes da função nomeada
Preencha os campos conforme as etapas a seguir para criar a função nomeada de contagem das caixas de seleção.
- Campo: Nome da função
Em CAIXA ALTA preencha com o nome:
CHECKLISTele será utilizado para chamar a função nas células.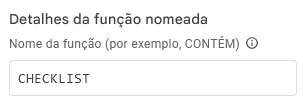
- Campo: Descrição da função
Preencha a descrição do uso da função, recomendamos preencher como: Exibe total de itens das checklists.
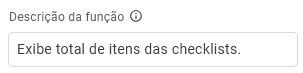
- Campo: Marcadores de posição de argumentos
Preencha o campo com o termo:
rangee aperte Enter para criá-lo. Após criar o termo, ele irá aparecer abaixo do campo de texto na cor laranja. Esse termo é a variável utilizada para substituir a seleção das colunas na função nomeada.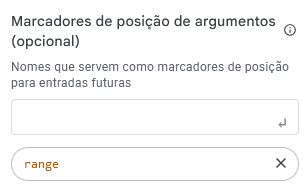
- Campo: Definição da fórmula
Insira a fórmula exatamente como mostrado abaixo, garantindo que todos os parênteses e pontos e vírgulas estejam corretos. Ela será utilizada na função nomeada para a contagem das Caixas de Seleção.
=TEXTJOIN(" itens validados."&CHAR(10)&CHAR(10)&"Itens há validar: ";false;COUNTIFS(range; true);COUNTIFS(range; false))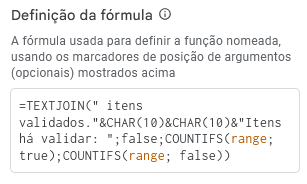
- Clique no botão Próxima para prosseguir localizado na parte inferior direita.
Os campos preenchidos desta etapa devem estar como na imagem abaixo.
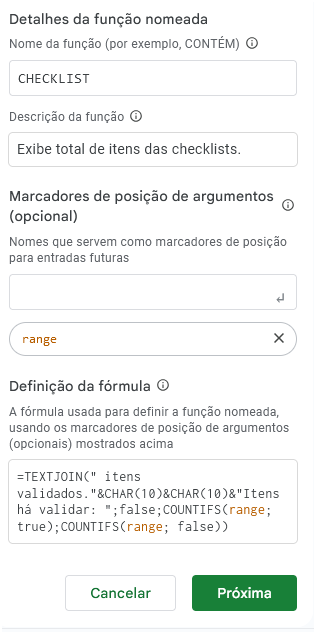
- Visualização da função CHECKLIST(range)
Nesta etapa preencha os detalhes descritos nos itens abaixo para auxiliar na utilização da função.
- Descrição do argumento: range
Preencha com a descrição: Seleção da Tabela e Células com os itens do checklist a serem contabilizados.
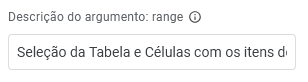
- Exemplo de argumento: range
Preencha com a descrição: Tabela!B$2:B
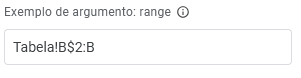
- Revise e clique no botão Criar
Pronto a função nomeada está pronta para ser utilizada. Se você esta utilizando o Google Planilhas em português, irá perceber que os nomes das formulas na função foram alterados para a versão em português, deixe como está e sem alterar nada. A função final em português e os campos preenchidos devem estar como exibidos na imagem abaixo.
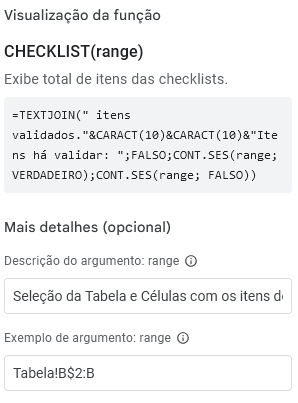
Como utilizar a função nomeada CHECKLIST
Nas células onde deseja exibir a contagem das Caixas de Seleção, insira a função =CHECKLIST(intervalo) selecionando o intervalo a ser contabilizado.
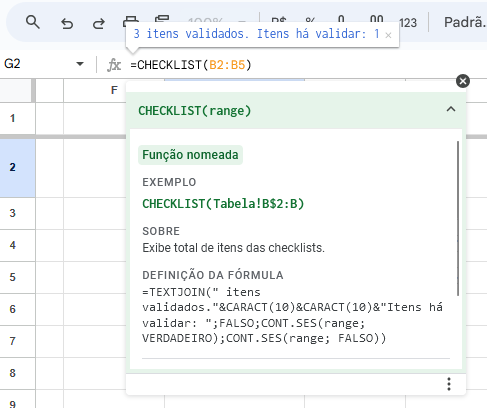
=CHECKLIST a sugestão aparecerá. Clique na barra verde para exibir as informações de ajuda de uso.Exemplos de seleção para contabilização da função nomeada CHECKLIST:
Contabilizar somente uma célula na mesma tabela:
=CHECKLIST(B2)
Contabilizar somente uma célula em outra tabela:
=CHECKLIST('Nome Tabela'!B2)
Intervalo especifico de células na mesma tabela:
=CHECKLIST(B2:B5)
Intervalo especifico de células em outra tabela:
=CHECKLIST('Nome Tabela'!B2:B5)
Coluna inteira na mesma tabela:
=CHECKLIST(B2:B)
Coluna inteira em outra tabela:
=CHECKLIST('Nome Tabela'!B2:B)
Os exemplos acima iniciam a contagem na segunda linha B2, considerando que a primeira linha é utilizada como títulos.
Exemplo de uso com tabelas separadas para conteúdos com Campos de Seleção e tabela de Resumo Geral.
Criando as tabelas
Crie as tabelas desejadas que irão agrupar os conteúdos e itens. No exemplo utilizamos a primeira tabela como Resumo que irá utilizar o CHECKLIST. Criamos outras duas tabelas Itens Janeiro e Itens Fevereiro onde contem os Conteúdos e os Itens que utilização os Campos de Seleção para serem validados.

+Criando as tabelas de Conteúdos e Itens
Na tabela com os Campos de Seleção, utilizamos as colunas como Conteúdos distintos que precisam ser validados, utilizando a primeira linha de cada coluna para descrever o nome de cada Conteúdo. Nas linhas descrevemos na primeira coluna cada item que precisa ser validado e inserimos os Campos de Seleção no restante das células da linha. Você pode criar ilimitadas tabelas seguindo o mesmo padrão para serem contabilizadas no Resumo.
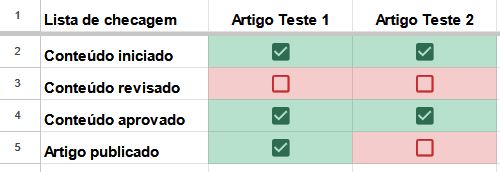
Criando a tabela de Resumo que contabiliza os Campos de Seleção
Nas colunas exibimos cada tabela de Conteúdos e Itens criada, utilizando a primeira linha para o nome da tabela criada. Na primeira coluna estão exibidos os Conteúdos separados por tabela, utilizamos a primeira coluna para os Títulos dos conteúdos e o restante das células utilizando a função nomeada CHECKLIST
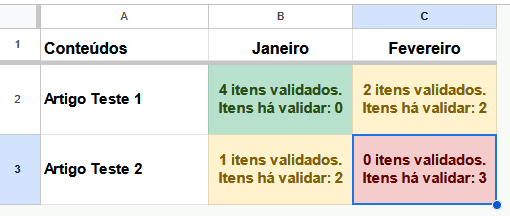
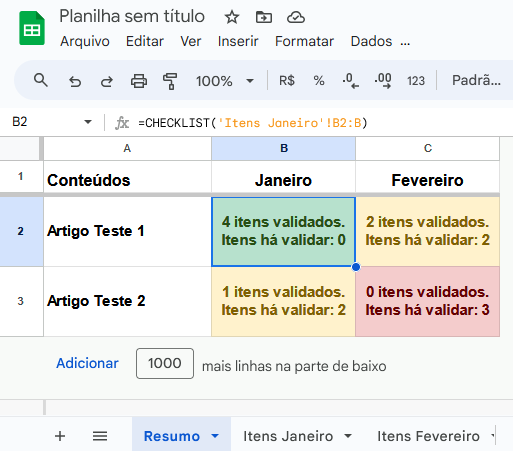
CHECKLIST configurada para Artigo Teste 1 na tabela Itens Janeiro Conclusão
A criação e utilização de funções nomeadas como a CHECKLIST no Google Planilhas proporciona uma maneira eficiente e personalizada de gerenciar dados e automatizar tarefas repetitivas. Ao implementar essa função para contar caixas de seleção marcadas ou desmarcadas, você otimiza o acompanhamento de itens, economiza tempo e reduz a possibilidade de erros manuais. Esta abordagem não só facilita a análise de informações, mas também aprimora a organização e a produtividade em seus projetos.
Esperamos que este guia tenha auxiliado você a compreender como criar e aplicar a função CHECKLIST em suas planilhas. Ao adaptar estas técnicas às suas necessidades específicas, você pode aprimorar significativamente seus processos de trabalho. Experimente incorporar essa função em seus próximos projetos e aproveite os benefícios de uma gestão de dados mais eficiente e eficaz.